Segnalato da Monica Boccoli sulla pagina Fb del gruppo Merge Cube Club Italia, ho trovato questo post di J. Rodgers veramente elettrizzante per le possibilità offerte dall’uso del Merge Cube con Chatterpics e CoSpaces: centinaia di approcci a diverse tematiche sono realizzabili attraverso l’uso combinato di questi strumenti.
Mi sono resa conto che non sempre i colleghi hanno una così grande familiarità con la lingua inglese da utilizzare senza intoppi le istruzioni in questa lingua nell’applicazione di percorsi che già di per sé possono risultare ostici ai “non addetti ai lavori”. Così, mi sono impegnata a tradurlo, corredandolo delle stesse foto utilizzate dall’autore, sperando che possa avere una diffusione migliore e accendere tante lampadine quante ne ha illuminate a me, che sembro un albero di Natale al pensiero di usarlo nelle mie attività didattiche CLIL interdisciplinari…
Ed ecco il post, originale:
E la mia traduzione:
“Non riesco a celebrare sufficientemente il Merge Cube e tutte le potenzialità che offre, e ciò perfino prima di aver realizzato che si possono aggiungere video e files al cubo. Senza parole!
Ho postato un video del cubo che riproduce i miei video chatterpix su ciascuna delle sue facce e mi è stato richiesto di creare un articolo sul blog per spiegare come ho fatto.
Per prima cosa, devo cominciare spiegando che stavo curiosando con il cubo e testandone i limiti per vedere cosa era in grado di fare, poiché dovevo preparare una presentazione di 90 minuti per l’ISTE19. Volevo veramente dimostrare ciò che il cubo può fare.
Come educatori, siamo affascinati nel rilevare la potenzialità di qualcosa e nell’immaginare i modi migliori per utilizzarlo nelle nostre lezioni per rafforzare l’apprendimento. I miei studenti sono molto avvantaggiati da questa lezione che certamente potenzia l’apprendimento della classe. Se non trovi sia adatta alla tua classe, fermati e modificala affinché corrisponda ai bisogni dei tuoi studenti. Ricordati sempre di tenere presenti i tuoi obiettivi educativi quando crei una lezione.
Prima di cominciare, assicurati di avere già pronti i video che vuoi collegare. Per quanto mi riguarda, avevo scattato una foto per ogni membro dei Greasers dal libro “The Outsiders” (“I ragazzi della 56° strada”NdT), ma le foto che ho usato provengono dal film. Ho inserito le foto in Chatterpix e registrato ogni personaggio offrendone una sintesi. Penso che questo potrebbe essere un ottimo modo per gli studenti nella presentazione dei personaggi di un libro alla classe. In effetti, ho talmente tante idee di come questo potrebbe essere utilizzato. Continua a seguirmi per sentirle tutte.
Per cominciare, devi avere la versione pro di CoSpaces che ti permette le creazioni per lo stesso Merge Cube.
Devi aprire un newSpace e selezionare “Merge Cube Cospace”.

Quindi, il tuo schermo dovrebbe mostrare il merge cube invece di uno spazio aperto


Clicca su “upload” e vedrai una tendina che ti permette di selezionare ciò che vuoi caricare. Da qui, io ho scelto Video. Questa è la stessa operazione da compiere se vuoi caricare un suono, un’immagine o un file 3D.
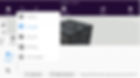
Questa operazione ti consentirà di aprire tutti i tuoi files video, così da poter scegliere quello, o quelli, che vuoi. Io mi assicuro che tutti i miei video siano caricati prima, così non devo ripetere questo passaggio più volte durante l’intera elaborazione. Mi piace sapere che sono tutti salvati nello stesso posto.
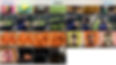
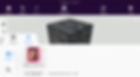
Una volta che il tuo video è stato caricato, puoi cliccare sul video e trascinarlo nell’area principale che mostra il cubo e rilasciarlo lì. Per far sparire la finestra “upload”, devi cliccare su “upload” e ridurlo
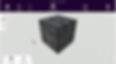
Il video apparirà piccolo ma non temere, puoi regolarlo per adattarlo allo spazio che vuoi.

Tutti i pulsanti nel quadrato ti aiutano a realizzare cose differenti con l’immagine. Il pulsante con le frecce intorno ti permette di allargare l’immagine. Clicca su questo pulsante e fintanto che lo terrai premuto potrai ridimensionare l’immagine

Qui ci sono un po’ di passaggi che devi fare: Se clicchi due volte sull’immagine, apparirà questo menu. Da questo menu, dovrai usare “Code”, “Attach” e “Lock”.
Per prima cosa, devi selezionare “Code”, ti condurrà ad un altro menu a tendina che ti permette di dire a CoSpaces che vorresti aggiungere del codice a questa immagine.
Sul menu a discesa, clicca sul pulsantino accanto a “use in CoBlocks” (attivalo, NdT).
Se salti questo passaggio, non potrai aggiungere alcun codice, perciò è importante che tu abiliti questa funzione.
Quando clicchi “Attach”, un punto blu appare su ogni faccia del cubo. Clicca sul punto che corrisponde alla faccia sulla quale vuoi inserire la tua immagine e questa si fisserà lì.
Una volta che la avrai ridimensionata nella giusta posizione, clicca “Lock”, così da non farla spostare o cambiare. Ricorda, puoi anche aggiungere cose all’interno del cubo, così che le cose possono attraversare la parete del cubo se non le blocchi (lock, NdT) e accidentalmente ci clicchi su e le muovi.




Quando clicchi “Code” nell’angolo in alto a destra, ti apparirà questa schermata. Tutto ciò che ti mostrerò riguardo al codice aggiunto in CoSpaces sarà fatto con CoBlocks. Mio marito è capace di elaborare lo script e ho deciso che in questa casa basta una persona che possegga questa abilità, per il momento.
Da questa finestra, clicca su “CoBlocks”

La prima cosa che apparirà è un blocco che dice “when play is clicked”. Questo è il punto di partenza di tutto il codice che aggiungerai. Tutto succederà quando e come tu vuoi ma niente avverrà fino a quando non cliccherai il pulsante play.

Ci sono un sacco di cose che puoi fare con il settaggio Beginner di CoBlocks, ma per aggiungere del codice ad un video devi utilizzare il livello Advanced. Puoi trovare l’opzione sul pulsante “settings” dell’area di coding. Clicca su “settings” e avrai l’opzione per passare dal livello beginner al livello advanced.
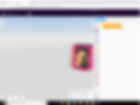
Una volta nel livello advanced, clicca su “actions” nel menu di CoBlocks e vedrai le opzioni per i video. Questo è il punto in cui avvengono le magie!
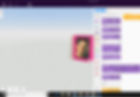
Quando vedi qualcosa che ti piace, devi solo cliccare e trascinare sulla schermata del codice, così l’oggetto saprà cosa fare. In questo scenario seleziono “play video”. Quando hai più di un video, devi accertarti di aggiungere l’azione a quello giusto, ma troverai un menu a tendina così da poter scegliere quello corretto. Io cliccherò anche sulla sezione “play video” per selezionare “true” così da consentire al video di giungere al termine prima di passare all’opzione successiva. Potresti anche farne a meno ma io preferisco in questo modo, così i miei studenti non si esaltano troppo cercando di cliccare per andare avanti rischiando di perdere qualcosa.
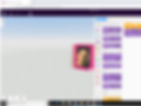
Infine, aggiungi azioni per poter fermare il video quando è finito, dopodiché puoi aggiungere l’opzione di cominciare il successivo video e come vuoi che funzioni. CoBlocks ti consente di aggiungere tutto ciò che vuoi succeda in uno spazio, così puoi controllare quando e come vuoi che avvenga.

Quando aggiungi diversi video, immagini, suoni, ecc., apparirà molto simile a questa immagine.
Dopo ciò. Potrai guardarlo sul merge cube e tornare sui tuoi passi per cambiare qualsiasi cosa non ti piaccia.

Ecco come utilizzo con successo Chatterpix e CoSpaces nelle mie lezioni di Inglese.
Altre opzioni potrebbero essere la presentazione degli alunni del riassunto di un libro, spiegando i diversi aspetti del testo e parlandone, con alunni che girano e osservano questi “assaggi” del libro. Monumenti famosi, paesaggi, paesi, ecc., potrebbero essere spiegati in questo modo ed anche inseriti in “Chatterpics” nelle quali discutono sulla loro importanza nel mondo, come sono stati creati, la loro età, il loro ruolo in grandi eventi mondiali, ecc.
In Matematica, forme, formule, ecc., possono essere aggiunte in questo modo e discutere il perché siano di una certa forma, i gradi di ogni angolo, ecc.
In Scienze, puoi utilizzare questo strumento per mostrare il ciclo dell’acqua attraverso ogni stadio e parlare di ciascuno, spiegare come i legami formino un nuovo elemento, ecc.
Ci sono davvero moltissime possibilità!
Lascia un commento qui sotto e fammi sapere come progetti di utilizzare questo strumento nella tua classe, taggami nelle foto su come lo utilizzi. Mi puoi trovare su twitter @mrsrodgerselac1 e su Instagram @mrs.rogers.ela.class.